Buch "Technische Tipps"
Buch "Technische Tipps"
| Website: | Goethe-Institut e.V. |
| Kurs: | Goethe-Institut e.V. |
| Buch: | Buch "Technische Tipps" |
| Gedruckt von: | |
| Datum: | Freitag, 17. Oktober 2025, 15:13 |
Inhalt
Was finden Sie im Buch „Technische Tipps“?
Im Buch "Technische Tipps für Kursteilnehmende" finden Sie:
- allgemeine Hinweise zur Arbeit auf der Lernplattform
- Hinweise zur Arbeit mit Werkzeugen der Lernplattform wie Forum oder Wiki
Klicken Sie auf die Links im Inhaltsverzeichnis auf der linken Seite. Lesen Sie die Informationen durch.
Allgemeine Hinweise zur Arbeit auf der Plattform
Hier finden Sie Informationen zu folgenden Funktionen:
- Texte im Editor schreiben
- Links einfügen und bearbeiten
- Bilder einfügen
- Audios einfügen
- Mitteilungen senden
- Profil ausfüllen und bearbeiten
- Icons im Kursraum
- Lernfortschritt verfolgen
Außerdem erhalten Sie Informationen zu den Copyrights auf der Plattform.
Texte im Editor schreiben
Wo finde ich den Editor im Kursraum?
Wenn Sie im Kursraum z.B. einen Forumsbeitrag oder Wikieintrag schreiben, öffnet sich der Editor.
Sie können Funktionen aus- und einblenden. Klicken Sie dazu auf .
Was kann ich im Editor machen?
Sie können Ihren Text schreiben und bearbeiten, z.B.:
- Schrift, Farbe, Hintergrund usw. ändern
- Smileys, Bilder und Links einfügen
Wie funktioniert die Arbeit im Editor?
Hier finden Sie eine kurze Erklärung der Funktionen. Einige Funktionen können Sie vielleicht aus Programmen wie Microsoft® Word.
| Zeichen | Bedeutung | Zeichen | Bedeutung | Zeichen | Bedeutung | |
| rückgängig / wiederholen | HTML-Ansicht | Vollbildschirm | ||||
| fett | kursiv | unterstrichen | ||||
| linksbündig | zentriert | rechtsbündig | ||||
| Formatierung entfernen | aus Word einfügen | |||||
| Textfarbe auswählen | Texthintergrund markieren | |||||
| Einzug verkleinern | Einzug vergrößern | Aufzählung | ||||
| Nummerierung | Link einfügen | Link entfernen | ||||
| Automatische Verlinkung verhindern | Bild einfügen | Emoticons einfügen | ||||
| Symbol einfügen | Tabelle einfügen |
Weitere Hinweise
Link einfügen und bearbeiten
Wo finde ich die Funktion Link?
Die Funktion Link hat im Editor das Zeichen.
Was kann ich mit der Funktion Link machen?
Sie können Wörter in Ihrem Text mit Internet-Seiten oder Dateien verlinken.
Wie füge ich einen Link auf eine Internet-Seite ein?
1. Markieren Sie den Text, den Sie mit einer Internet-Seite verlinken möchten.
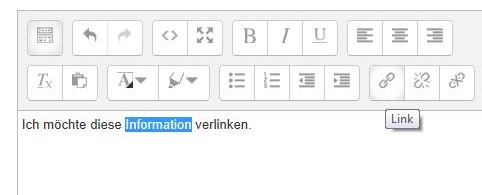
Sie sehen das Fenster Link anlegen.
3. Fügen Sie Ihren Link in das Feld URL eingeben ein.
4. Wenn der Link in einem neuen Fenster geöffnet werden soll, markieren Sie In neuem Fenster öffnen.
5. Klicken Sie auf LINK ANLEGEN.
Der verlinkte Text ist blau markiert und kann angeklickt werden.
Wie füge ich einen Link auf eine Datei ein?
1. Markieren Sie den Text, den Sie mit einer Datei verlinken möchten.
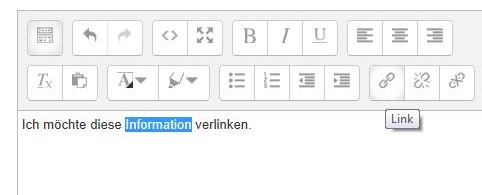
Sie sehen das Fenster Link anlegen.
3. Klicken Sie auf ORDNER DURCHSUCHEN.
4. Laden Sie die Datei hoch, die Sie verlinken möchen.
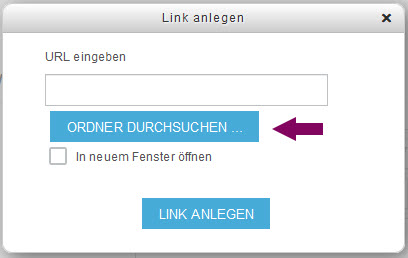
5. Wenn der Link in einem neuen Fenster geöffnet werden soll, markieren Sie In neuem Fenster öffnen.
6. Klicken Sie auf LINK ANLEGEN.
Der verlinkte Text ist blau markiert und kann angeklickt werden.
Wie bearbeite ich einen Link?
1. Markieren Sie im Editor den verlinkten Text.
2. Klicken auf.
Sie sehen wieder das Fenster Link anlegen.
3. Sie können nun den Link ändern oder eine andere Datei hochladen.
4. Klicken Sie LINK ANLEGEN.
Bild einfügen
Wo finde ich die Funktion Bild?
Die Funktion Bild hat im Editor das Zeichen .
Was kann ich mit der Funktion Bild machen?
Sie können in Ihren Beitrag Bilder aus dem Internet einfügen. So können Sie z.B.:
- Ihre Meinung visuell darstellen
- Bilder für Rate-Spiele veröffentlichen
- anderen Teilnehmenden Bilder-Geschenke machen
Wie füge ich ein Bild ein?
1. Setzen Sie den Cursor an die Stelle, an der Sie das Bild einfügen möchten.
2. Klicken Sie auf .
Sie sehen das Fenster Bildeigenschaften.
3. Klicken Sie auf ORDNER DURCHSUCHEN und laden Sie das Bild hoch.
3. Geben Sie im Feld Beschreibung für jemanden, der das Bild nicht sehen kann ein Stichwort zum Bild ein oder markieren Sie Beschreibung nicht notwendig.
4. Geben Sie im Feld Copyright Informationen zu den Bildrechten ein.
Beispiel: Foto: Goethe-Institut / Name des Fotografen.
5. Wählen Sie in Ausrichtung die Position des Bilds.
6. Klicken Sie auf BILD SICHERN.
Wie bearbeite ich ein Bild?
1. Klicken Sie im Editor auf das Bild.
2. Klicken Sie dann auf das Zeichen.
Audios aufnehmen und einfügen
Wo finde ich die Aufnahme-Funktion?
Die Aufnahme-Funktion hat im Editor das Zeichen .
Was kann ich mit der Aufnahme-Funktion machen?
Sie können kurze Audioaufnahmen machen und in Ihre Beiträge einfügen. Sie können zum Beispiel:
- auf Fragen von Anderen eine gesprochene Antwort geben
- gemeinsam kurze Gespräche aufnehmen
Wie funktioniert das Aufnehmen?
1. Setzen Sie den Cursor da, wo Sie das Audio veröffentlichen möchten.
2. Klicken Sie auf .
Sie sehen das Fenster Media-Datei anlegen.
3. Um die Aufnahme zu starten, klicken Sie auf AUFNEHMEN.
4. Sprechen Sie Ihren Text ins Mikrofon.
5. Zum Beenden der Aufnahme klicken Sie auf STOP.
6. Klicken Sie auf ABSPIELEN und überprüfen Sie die Aufnahme.
7. Sie können die Aufnahme wiederholen. Klicken Sie dazu erneut auf AUFNEHMEN.
8. Wenn Ihre Aufnahme fertig ist, klicken Sie auf SAVE.
Die Audio-Datei wird gespeichert.
9. Klicken Sie auf EINFÜGEN. Der Link auf Ihr Audio wird eingefügt.
10. Klicken Sie auf BEITRAG ABSENDEN.
Wie funktioniert das Abspielen?
2. Ein Klick auf das Play-Symbol spielt das Audio ab.
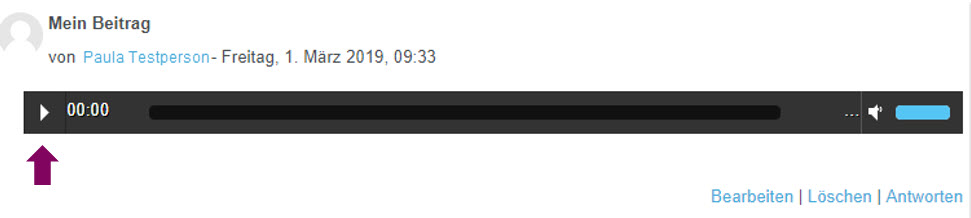
Mitteilung senden
Wo finde ich die Funktion Mitteilung?
Die Funktion Mitteilung gibt es im Profil jedes Teilnehmenden.
Was kann ich mit der Funktion Mitteilung machen?
Sie können persönliche Mitteilungen an die Teilnehmenden Ihres Kurses oder an die Tutorin / den Tutor senden. Mit einer Mitteilung können Sie z.B.:
- die Zusammenarbeit an einer Aufgabe organisieren
- einen Chattermin auszumachen
- inhaltliche oder technische Fragen klären
Wie sende ich eine Mitteilung?
1. Wählen Sie einen der folgenden Wege:
- Klicken Sie unter PERSONEN auf Teilnehmer/innen:
- Klicken Sie unter NAVIGATION auf Teilnehmer/innen:
2. Klicken Sie auf den Namen der Person, der Sie eine Mitteilung senden möchten.
Sie sehen das Profil des Teilnehmenden:
3. Klicken Sie rechts oben auf MITTEILUNG.
4. Geben Sie Ihre Nachricht im Textfenster ein:
5. Klicken Sie auf MITTEILUNG SENDEN.
Ihre Nachricht wird automatisch an den Empfänger gesendet. Der Empfänger enthält außerdem eine E-Mail.
Wo finde ich alte Mitteilungen?
Alle Mitteilungen, die Sie bekommen oder gesendet haben, werden gespeichert.
1. Auf der Startseite der Lernplattform https://lernen.goethe.de/moodle finden Sie Ihr Postfach unter MITTEILUNGEN.
2. Wenn Sie auf MITTEILUNGEN klicken, sehen Sie Ihre Kontakte und alte Mitteilungen:
Wie kann ich Kontakte speichern oder sperren?
Wenn Sie eine Mitteilung erhalten, sehen Sie unter dem Namen der Person Kontakt hinzufügen und Kontakt sperren.
- Wenn Sie auf Kontakt hinzufügen klicken, nehmen Sie die Person in Ihr Adressbuch auf der Lernplattform auf.
- Wenn Sie auf Kontakt sperren klicken, kann diese Person keine Mitteilungen mehr an Sie senden.
Das eigene Profil bearbeiten
Wo finde ich mein Profil im Kursraum?
1. Klicken Sie unter PERSONEN auf Teilnehmer/innen.
Die Liste aller Teilnehmenden Ihres Kurses wird geöffnet.
2. Klicken Sie auf Ihren Namen oder auf den Namen eines anderen Teilnehmenden.
Das Profil wird geöffnet.
Was kann ich mit meinem Profil machen?
Auf der Lernplattform hat jeder Teilnehmende ein Profil. Sie können:
- den anderen Teilnehmenden etwas über sich berichten
- Ihr Foto veröffentlichen
- mehr über die anderen Teilnehmenden erfahren
Wie fülle ich mein Profil aus?
1. Klicken Sie in der Teilnehmerliste auf Ihren Namen.
Sie sehen Ihr Profil mit verschiedenen Bearbeitungsmöglichkeiten.
2. Klicken Sie auf Profil bearbeiten.
3. Schreiben Sie unter Allgemeines in das Feld Beschreibung einen kurzen Text über sich. Schreiben Sie z.B.:
- wie lange und wozu Sie Deutsch lernen
- welche Hobbys Sie haben
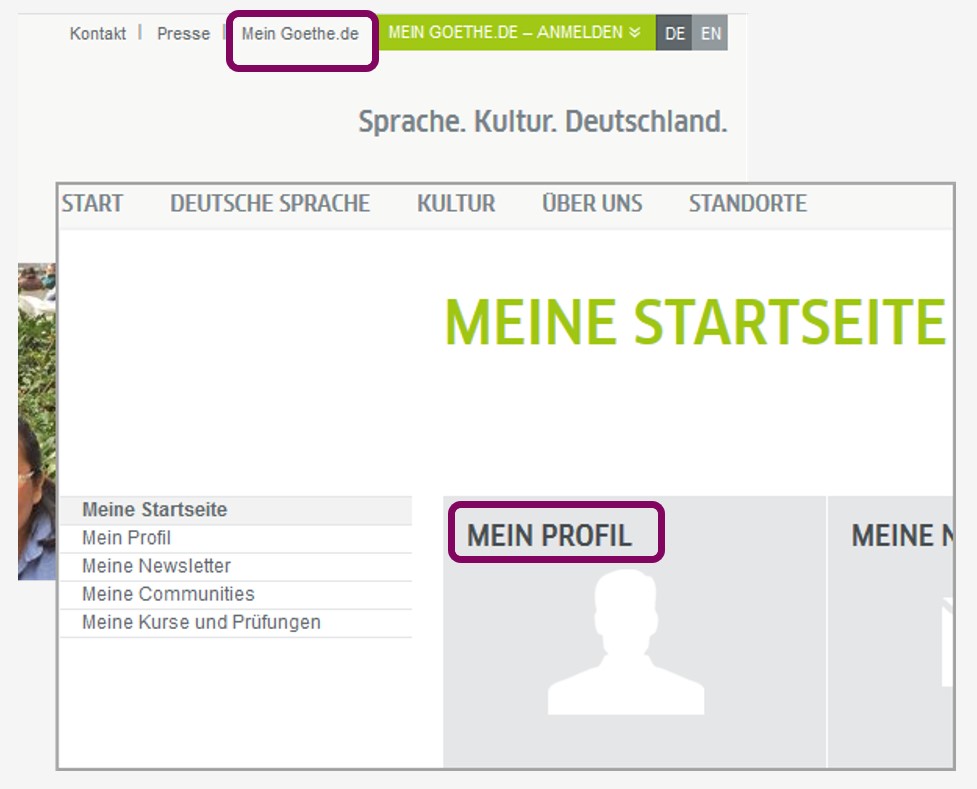
4. Sie können im Abschnitt Nutzerbild ein Foto von sich hochladen:
- Ziehen Sie das Foto mit der Maus (Drag-and-drop) in das Feld Neues Foto oder
- klicken Sie zum Hochladen auf
.
5. Klicken Sie auf PROFIL AKTUALISIEREN.
Wo fülle ich weitere Angaben im Profil aus?
1. Öffnen Sie die Startseite der Lernplattform https://lernen.goethe.de/moodle.
2. Klicken Sie links unter NAVIGATION auf Lernplattform und dann auf Voreinstellungen.
Icons im Kursraum
Im Kursraum gibt es verschiedene Icons, die Ihnen auf einen Blick Informationen zur Aufgabe geben. Hier finden Sie eine Übersicht der Icons mit kurzen Erklärungen.
Was übe ich?
Wie arbeite ich?
Muss ich diese Aufgabe machen?
Welchen Inhalt hat die Aufgabe?
Lernfortschritt verfolgen
Wo finde ich den Lernfortschritt?
Viele Kursräume haben oben eine Leiste mit Tabs. Klicken Sie hier auf den Tab Lernfortschritt.
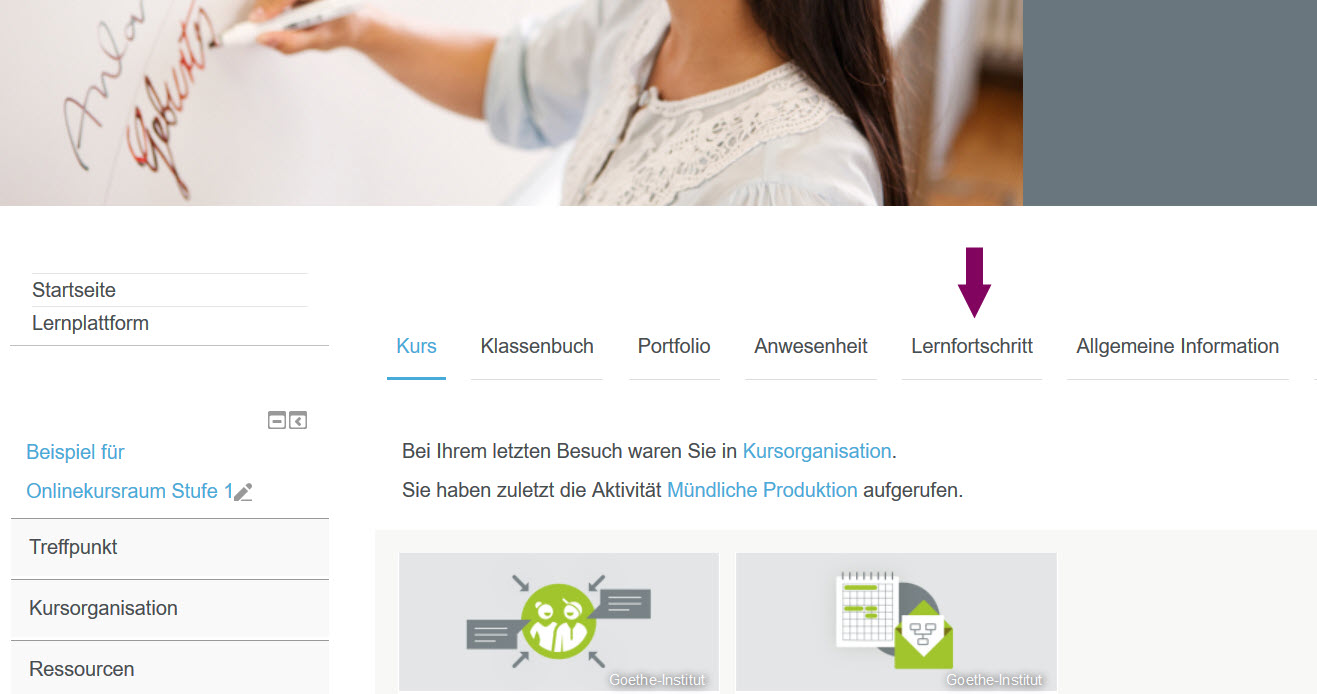
Was kann ich im Lernfortschritt sehen?
Der Lernfortschritt zeigt Ihnen folgende Informationen:
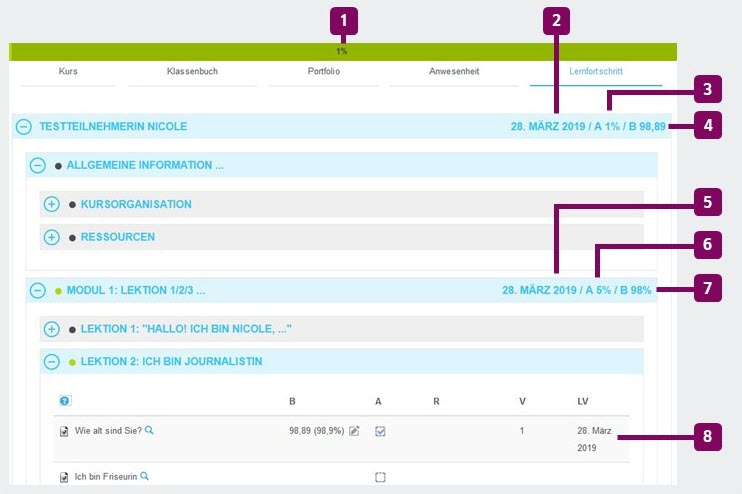
[1] Wie viel Prozent der Aufgaben haben Sie im Kurs abgeschlossen?
[2] Wann waren Sie das letzte Mal im Kursraum?
[3] Wie viel Prozent der Aufgaben haben Sie im Kurs abgeschlossen?
[4] Welche Note oder wie viele Punkte haben Sie bisher im Kurs erreicht?
[5] Wann haben Sie das letzte Mal in diesem Themenbereich gearbeitet?
[6] Wie viel Prozent der Aufgaben haben Sie in diesem Themenbereich abgeschlossen?
[7] Welche Note oder wie viele Punkte haben Sie bisher in diesem Themenbereich erreicht?
[8] Wann haben Sie das letzte Mal diese Aufgabe bearbeitet?
Farbliche Markierungen der Themenbereiche
Die Themenbereiche sind mit einem farbigen Punkt gekennzeichnet:
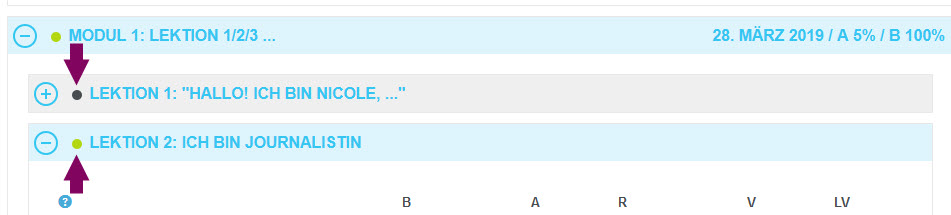
-
Grau: Sie waren bisher in diesem Themenbereich noch nicht aktiv.
-
Grün: Sie waren in den letzten fünf Tagen in diesem Themenbereich aktiv.
-
Orange: Sie waren im Themenbereich aktiv, aber nicht in den letzten fünf Tagen. Der Themenbereich ist noch nicht abgeschlossen.
-
Blau: Der Themenbereich ist abgeschlossen, Sie waren in den letzten fünf Tagen nicht im Themenbereich aktiv.
Abkürzungen in Themenbereichen
Die Aufgaben in jedem Themenbereich stehen in einer Tabelle mit Abkürzungen. Sie können nachsehen, was die Abkürzungen bedeuten. Klicken Sie dazu auf das Fragezeichen.
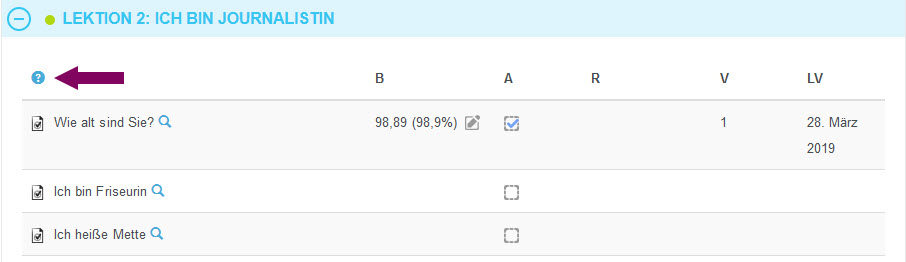
- B = Bewertung:
Note, Punkte, Prozentangabe oder eine andere Form der Bewertung. Die Bewertung wird entweder automatisch oder von der Kursleitung gegeben. In manchen Aufgaben gibt es keine Bewertung. - A = Abschluss:
In manchen Kursräumen gibt es Kriterien, wann Sie eine Aufgabe abgeschlossen haben. Sie bekommen dann einen Haken in diesem Feld. Welche Kriterien Sie erfüllen müssen, sehen Sie meist in der Aufgabenstellung. Manche Aufgaben müssen Sie selbst als abgeschlossen markieren. - R = Rückmeldung:
Individuelle Rückmeldung, die Ihre Kursleitung geschrieben hat. Sie bekommen nicht auf alle Aufgaben eine individuelle Rückmeldung. Diese Information sehen Sie in der Aufgabenstellung. - V = Versuch:
Hier sehen Sie, wie oft Sie die Aufgabe schon gemacht haben. Sie können nicht in allen Aufgaben mehrere Versuche machen. - LV = Letzter Versuch:
Datum, wann Sie die Aufgabe zum letzten Mal bearbeitet haben.
Copyright auf der Lernplattform
- Fotos: Sie möchten ein Foto auf Lernplattform des
Goethe-Instituts nutzen, das ein anderer gemacht hat? Das muss Ihnen der Fotograf erlauben.
Derjenige, der das Foto macht, hat ein Recht an
seinem Foto.
Wenn das Foto im Internet ist, dürfen Sie einen Link auf das Foto setzen. - Videos: Sie möchten ein Video, das Sie
nicht selbst gemacht haben, kopieren und auf der Lernplattform des
Goethe-Instituts nutzen? Hier müssen Sie den Filmemacher fragen, ob er
einverstanden ist.
Wenn das Video im Internet ist, dürfen Sie einen Link zum Video setzen. - Texte: Texte im Internet sind grundsätzlich geschützt und der Autor besitzt die Rechte. Sie dürfen meistens nicht einfach kopiert und weiterverwendet
werden.
Sie dürfen aber einen Link auf einen Text im Internet setzen. - Musik: Musik, die Sie nicht selbst komponiert,
eingespielt oder produziert haben, dürfen Sie nicht auf die Lernplattform des
Goethe-Instituts stellen. Sie dürfen aber einen Link zu einem Musikstück im Internet setzen.
Tipps zu Bildern
Sie können Bilder mit einer Creative Commons-Lizenz zu den Bedingungen CC BY-SA verwenden.

Die Webseite CC Search hilft Ihnen, solche Bilder zu finden. Aktivieren Sie bei Ihrer Suche beide Optionen:

Hinweise zu den Werkzeugen der Lernplattform
Hier erhalten Sie Informationen, wie Sie die Werkzeuge im Kursraum benutzen.
Abstimmung
Wo finde ich die Abstimmung im Kursraum?
Eine Abstimmung hat im Kursraum das Zeichen ![]() .
.
Was kann ich mit einer Abstimmung machen?
In einer Abstimmung können Sie aus verschiedenen Möglichkeiten eine oder mehrere wählen. So können Sie z. B.:
- einen Begriff wählen, den Sie später definieren werden
- einen Partner für die Arbeit an der Aufgabe bestimmen
- eine Aufgabe wählen, die Sie alleine oder in Kleingruppen erfüllen
Wie funktioniert die Abstimmung?
4. Klicken Sie auf MEINE AUSWAHL SPEICHERN.
Anwesenheit
Wo finde ich die anwesenheitsliste im Kursraum?
Die Anwesenheitsliste ist im Kursraum mit dem Zeichen angezeigt.
In manchen Kursräumen sehen Sie oben einen Tab für die Anwesenheitsliste:
Was kann ich mit der Anwesenheitsliste machen?
In der Anwesenheitsliste können Sie sehen
- ob und an welchen Tagen Sie im Präsenzunterricht anwesend waren oder gefehlt haben.
Wie funktioniert die Anwesenheitsliste?
- Klicken Sie auf die Überschrift zum Zeichen
oder auf "Anwesenheit" oben im Kursraum.
- Sie sehen jetzt eine Übersicht für Ihren Kurs. Sie können nur Ihre eigenen Informationen sehen.
- In manchen Kursen können Sie Ihre Anwesenheit selbst eintragen. Sie sehen dann einen Link "Anwesenheit erfassen" neben dem Datum.
Text oder Datei zu Aufgabe einreichen
Wo finde ich die Aufgabe im Kursraum?
Die Aufgabe Text oder Datei einreichen hat im Kursraum das Zeichen ![]() .
.
Was kann ich mit der Aufgabe machen?
In der Aufgabe Text oder Datei einreichen erfüllen Sie schriftliche Aufgaben und reichen Sie ein. Sie können Texte direkt ins System schreiben oder Dateien hochladen. So können Sie z. B.:
- einen Aufsatz, einen Brief oder ein Diktat zur Bewertung eingeben/schreiben
- Ergebnisse Ihrer selbstständigen Arbeit hochladen
Diese Texte und Dateien sehen nur Sie und Ihr Tutor / Ihre Tutorin. Ihr Tutor / Ihre Tutorin bewertet die Aufgabe, korrigiert sie und gibt Ihnen persönliches Feedback.
Wie reiche ich einen Text oder eine Datei ein?
1. Klicken Sie auf die Überschrift mit dem Zeichen ![]() .
.
2. Klicken Sie auf ABGABE HINZUFÜGEN.
3. Lesen Sie die Aufgabe. Je nach Aufgabe können Sie:
- einen Text im Editor schreiben
- eine Text-Datei oder Audio-Datei hinzufügen.
Sie können die Datei mit der Maus direkt in das Feld Dateiabgabe ziehen (Drag-and-drop).
Sie können die Datei auch hochladen. Klicken Sie dazu auf.
4. Klicken Sie auf ÄNDERUNGEN SICHERN.
5. Ihr Tutor / Ihre Tutorin korrigiert Ihren Text und gibt Ihnen ein individuelles Feedback. Sie sehen die Korrektur, wenn Sie wieder auf die Aufgabe klicken. Ein Beispiel:
Weitere Hinweise
Befragung
Wo finde ich die Befragung im Kursraum?
Eine Befragung hat im Kursraum das Zeichen ![]() .
.
Was kann ich mit einer Befragung machen?
In einer Befragung können Sie auf Fragen antworten. Sie können Antworten aus den angebotenen Möglichkeiten wählen oder Ihre eigene Antwort ergänzen. Sie können z. B.:
- Umfragen zu verschiedenen Themen durchführen und die Ergebnisse besprechen
- Meinungen zu unterschiedlichen Fragen sammeln
- die Arbeit am durchgenommenen Thema oder im gesamten Kurs auswerten
Wie funktioniert die Befragung?
1. Klicken Sie auf die Überschrift mit dem Zeichen ![]() .
.
2. Klicken Sie auf Beantworten Sie die Fragen ... . Der Fragebogen wird geöffnet.
3. Lesen Sie die Fragen durch und entscheiden Sie sich für eine oder mehrere Antworten.
- Wählen Sie aus einer Auswahl pro Frage eine passende Antwort.

- Wählen Sie eine oder mehrere passende Antworten.

- Ergänzen Sie Ihre Meinung im Textfeld, z.B.:
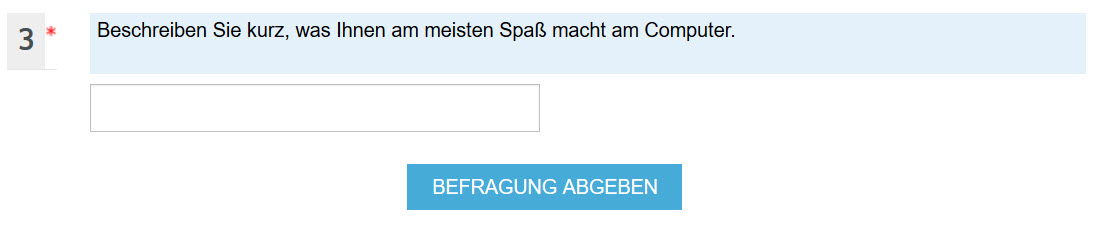
7. Sie können Ihre eigenen Ergebnisse ausdrucken. Klicken Sie dazu auf WEITER und auf der nächsten Seite auf Meine Antwort drucken.
blog
Wo finde ich Den blog im Kursraum?
Ein Kursblog ist im Kursraum mit dem Zeichen ![]() angezeigt.
angezeigt.
Was kann ich in einem Kursblog machen?
Ein Kursblog ist wie ein Weblog im Kursraum. Im Kursblog können Sie z.B.:
- Informationen über sich zu einem bestimmten Thema veröffentlichen,
- Ideen sammeln und Kommentare dazu schreiben,
- eine Galerie mit Links oder Informationen erstellen und sie durch Tags systematisieren usw.
Wie funktioniert der blog?
1. Klicken Sie auf die Überschrift zum Zeichen ![]()
1. Sie können jetzt Beiträge von anderen lesen. Die Beiträge sind chronologisch geordnet.
Auf der rechten Seite sehen Sie Schlagworte, über die Sie Beiträge suchen können.
2. Unter jedem Beitrag finden Sie den Link "Kommentar hinzufügen". Über diesen Link können Sie den Blogbeitrag kommentieren.
3. Wenn Sie den Button klicken, abonnieren Sie den Blog. Sie werden jetzt per E-Mail informiert, wenn es einen neuen Blogbeitrag gibt.
1. Um einen neuen Blogbeitrag zu schreiben, klicken Sie auf .
2. Im Feld "Überschrift" geben Sie das Thema Ihres Blogeintrags an und unter "Beitrag" schreiben Sie Ihren Text schreiben. Die rot markierten Felder müssen Sie unbedingt ausfüllen:
3. Sie können zu Ihrem Blogbeitrag Schlagworte (Schlüsselwörter, die das Suchen erleichtern) auflisten und sie durch Kommas trennen. Die Schlagworte werden dann später auf der Startseite des Kursblogs angezeigt.
4. Sie können Sie auch selber bestimmen, ob Sie Kommentare zu Ihrem Blogbeitrag zulassen.
6. Wenn Ihr Blogbeitrag fertig ist, klicken Sie auf Ihr Beitrag ist jetzt für alle sichtbar.
7. Sie können Ihren Blogbeitrag jederzeit bearbeiten (ändern, ergänzen), löschen, Ihren Kommentar dazu schreiben. Unter Ihrem Blogbeitrag sehen Sie diese Bearbeitungsfunktionen:
Weitere Hinweise
Buch
Wo finde ich ein Buch im Kursraum?
Was kann ich mit einem Buch machen?
Wie funktioniert das Arbeiten mit einem Buch?
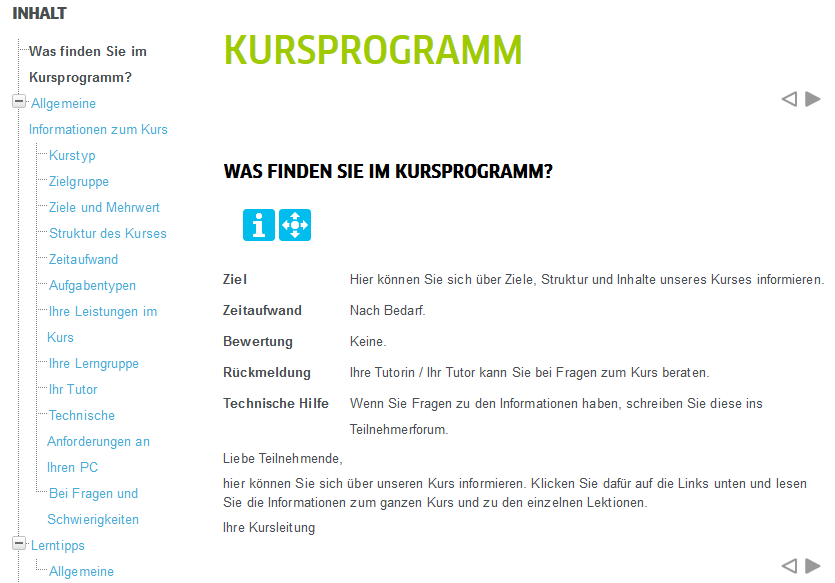
Klicken Sie dazu links unter EINSTELLUNGEN auf Buchadministration. Klicken Sie dann auf die gewünschte Funktion.
Datei
Wo finde ich eine Datei im Kursraum?
Was kann ich mit einer Datei machen?
- Zusatzinformationen zu einer Aufgabe
- Aufgaben zum Leseverständnis
Wie funktioniert das Arbeiten mit einer Datei?
Datenbank
Wo finde ich die Datenbank im Kursraum?
Eine Datenbank hat im Kursraum das Zeichen ![]() .
.
Was kann ich in einer Datenbank machen?
Eine Datenbank enthält Informationen und Materialien (Texte, Bilder, Audio- und Videodateien), die für alle sichtbar sind.
In der Datenbank können Sie z. B.:
- Ergebnisse Ihrer Recherche zu einer Frage oder einem Thema veröffentlichen
- Präsentationen der Gruppenarbeit veröffentlichen
- gemeinsam eine Sammlung von Links, Bildern, Rezepten, Liedern usw. erstellen
- sich gegenseitig kommentieren
Wie kann ich Datenbankeinträge einsehen?
1. Klicken Sie auf die Überschrift mit dem Zeichen ![]() .
.
Die Datenbank hat eine Listenansicht und eine Einzelansicht.
Wie kann ich Datenbankeinträge suchen?
Wenn es sehr viele Einträge in der Datenbank gibt, können Sie z. B. nach Autor oder Datum filtern.
1. Klicken Sie auf den Tab Suche:
2. Geben Sie z. B. im Feld Nachname (Autor) den Nachnamen des Autors der gesuchten Einträge ein.
3. Klicken Sie auf EINSTELLUNGEN SPEICHERN. Die Listenansicht zeigt nun nur die Einträge des gesuchten Autors.
Wie kann ich einen Eintrag hinzufügen?
1. Klicken Sie auf den Tab Eintrag hinzufügen. Ein Eingabeformular wird geöffnet.
2. Lesen Sie genau, was Sie tun sollen.
3. Füllen Sie die Felder im Formular aus. Sie müssen z. B.:
- einen Text in ein Textfeld schreiben
- eine oder mehrere Antworten auswählen
- eine Datei hinzufügen.
4. Klicken Sie auf SICHERN UND ANZEIGEN.
Ihr Beitrag erscheint jetzt in der Datenbank.
Wie kann ich einen Eintrag bearbeiten oder löschen?
Sie können Ihre eigenen Einträge in der Datenbank ändern oder löschen. Verwenden Sie dazu in der Listenansicht oder Einzelansicht folgende Zeichen:
Mit dem roten Kreuz können Sie Ihren Eintrag löschen.
Mit dem Stift-Symbol können Sie Ihren Eintrag bearbeiten.
![]() Mit dem Lupen-Symbol können Sie in die Einzelansicht wechseln. Diese Funktion können Sie auch bei Einträgen der anderen Teilnehmenden nutzen.
Mit dem Lupen-Symbol können Sie in die Einzelansicht wechseln. Diese Funktion können Sie auch bei Einträgen der anderen Teilnehmenden nutzen.
Etherpad
Wo finde ich das Etherpad im Kursraum?
Eine Aktivität mit Etherpad hat im Kursraum das Zeichen.
Was kann ich im Etherpad machen?
Im Etherpad können Sie Texte zu gleichen Zeit im Team schreiben. Sie können z. B.:
- gemeinsam und zeitgleich einen Text schreiben
- gemeinsam und zeitgleich Ideen sammeln, bearbeiten und kommentieren.
Wie funktioniert das Etherpad?
1. Klicken Sie auf die Überschrift mit dem Zeichen.
2. Unter der Aufgabenstellung sehen Sie das Editorfeld. Schreiben Sie dort Ihren Text. Jeder Autor hat eine bestimmte Farbe. So sehen Sie, wer was geschrieben hat.
3. Der Text wird automatisch gespeichert.
4. Bedenken Sie, dass Sie gemeinsam am Text schreiben. Löschen Sie nichts, was Sie nicht selbst geschrieben haben.
5. Unten rechts sehen Sie die Funktion Unterhaltung. Sie können darüber mit anderen Teilnehmenden kommunizieren, während Sie im Etherpad Texte schreiben.
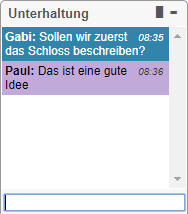
Forum
Wo finde ich das Forum im Kursraum?
Ein Forum hat im Kursraum das Zeichen ![]() .
.
Was kann ich in einem Forum machen?
Ein Forum dient zum Austausch von Informationen im Kurs. Sie können in den Foren z. B.:
- zusammen über verschiedene Themen diskutieren
- Fragen an die anderen stellen und selber Fragen beantworten
- Informationen sammeln und austauschen
- Rollen- und Kennenlernspiele machen
- in Kleingruppen am Vorbereiten oder Lösen einer Aufgabe arbeiten
Wie kann ich Forumsbeiträge einsehen?
1. Klicken Sie auf die Überschrift mit dem Zeichen ![]() .
.
2. Klicken Sie auf das Forum. Sie sehen eine Übersicht mit den Beiträgen.
- Die Spalte Thema zeigt, worum es in dem Beitrag geht.
- Die Spalte Begonnen von zeigt, wer den Beitrag ins Forum gestellt hat.
- Die Spalte Antworten zeigt, wie viele Antworten es zu dem Beitrag gibt.
- Die Spalte Letzter Beitrag zeigt, wann der letzte Beitrag geschrieben wurde. Der neueste Beitrag oder der Beitrag mit der neuesten Antwort steht in der Übersicht immer oben.
3. Klicken Sie auf den blauen Link in der Spalte Thema. Jetzt können Sie den Beitrag lesen und die Antworten zum Beitrag sehen.
Wie kann ich eine Antwort schreiben?
1. Klicken Sie im Beitrag oder in einer Antwort auf Antworten.
2. Ein Editorfeld öffnet sich. Sie können Ihre Antwort schreiben.
3. Wenn Ihre Antwort fertig ist, klicken Sie auf BEITRAG ABSENDEN. Ihre Antwort ist jetzt im Forum für alle Teilnehmenden sichtbar.
Nach 30 Minuten bekommen die anderen Teilnehmenden eine E-Mail-Benachrichtigung, dass eine Antwort geschrieben wurde.
Wie kann ich einen neuen Beitrag schreiben?
1. Klicken Sie im Forum auf NEUES THEMA HINZUFÜGEN.
2. Schreiben Sie in das Feld Betreff den Titel Ihres Beitrag. Wählen Sie einen möglichst konkreten Titel.
Beispiel: Wählen Sie den Titel "Wie schreibt man einen Forumsbeitrag?" anstatt "Eine Frage".
3. Schreiben Sie Ihren Beitrag in das Feld Mitteilung.
4. Klicken Sie auf BEITRAG ABSENDEN. Ihr Beitrag ist jetzt im Forum für alle Teilnehmenden sichtbar.
Nach 30 Minuten bekommen die anderen Teilnehmenden eine E-Mail-Benachrichtigung, dass ein Beitrag geschrieben wurde. Danach können Sie Ihren Beitrag nicht mehr ändern.
Besonderheiten
- Sie können ein Forum abonnieren. Klicken Sie dazu links unter EINSTELLUNGEN auf Ich möchte das Forum abonnieren. Sie bekommen dann E-Mail-Benachrichtigungen bei neuen Beiträgen und Antworten.
- Im Nachrichtenforum kann nur Ihr Tutor / Ihre Tutorin schreiben. Sie können die Beiträge lesen, aber Sie können nicht antworten.
- Im Frage-Antwort-Forum können Sie eine Frage stellen. Klicken Sie dazu auf NEUE FRAGE HINZUFÜGEN. Andere können auf Ihre Frage antworten. Teilnehmende sehen die Antworten der anderen erst, wenn sie selbst auf die Frage geantwortet haben.
Weitere Hinweise
Fotoalbum
Wo finde ich das Fotoalbum im Kursraum?
Ein Fotoalbum hat im Kursraum das Zeichen .
Was kann ich in einem Fotoalbum machen?
In einem Fotoalbum können Sie Fotos hochladen und so z. B.:
- gemeinsam Bilder zu einem Thema sammeln
- ein Fotoalbum Ihres Kurses erstellen
- sich selbst präsentieren
- eine kurze Geschichte zu Ihrem Bild erzählen
Wie kann ich das Fotoalbum ansehen?
1. Klicken Sie auf die Überschrift mit dem Zeichen .
2. Nach dem Öffnen sehen Sie alle Fotos in einer Übersicht:
Wie kann ich ein Foto hochladen?
1. Klicken Sie im Fotoalbum auf Bilder hinzufügen.
2. Ziehen Sie ein oder mehrere Fotos per Drag-and-drop mit der Maus direkt in das Feld. Sie können auch mit dem Icon ein oder mehrere Fotos hochladen.
3. Klicken Sie auf BILDER HINZUFÜGEN. Die Fotos erscheinen jetzt in der Galerie.
Wie kann ich Fotos beschriften?
1. Klicken Sie im Fotoalbum oben rechts auf BEARBEITEN EINSCHALTEN.
2. Unter jedem Ihrer Fotos sehen Sie jetzt den Eintrag Auswahl... .
3. Klicken Sie auf Auswahl... und dann auf Beschreibung.
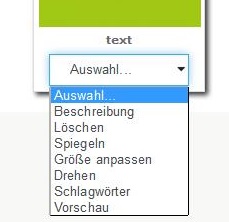
4. Schreiben Sie einen neuen Text in das Feld auf der rechten Seite.
5. Klicken Sie auf AKTUALISIEREN.
6. Klicken Sie im Fotoalbum oben rechts auf ZURÜCK ZUR GALERIE. Sie gelangen wieder zur Galerie.
Glossar
Wo finde ich das Glossar im Kursraum?
Ein Glossar hat im Kursraum das Zeichen ![]() .
.
Was kann ich in einem Glossar machen?
Ein Glossar ist ein Wörterbuch oder eine Art Enzyklopädie. Sie können im Glossar z. B.:
- gemeinsam mit Ihrer Lerngruppe Wörterlisten zu einem Themen erstellen
- Begriffe beschreiben oder definieren
- Informationen zu Schlagwörtern sammeln
- gemeinsam eine Liste von häufig gestellten Fragen erstellen
- Einträge gegenseitig kommentieren und bewerten
Wie kann ich Glossareinträge einsehen?
1. Klicken Sie auf die Überschrift mit dem Zeichen ![]() .
.
2. Nach dem Öffnen sehen Sie alle Glossareinträge.
Wie kann ich Einträge suchen und filtern?
Wenn in einem Glossar viele Einträge stehen, können Sie die Einträge filtern und Einträge suchen.
- Glossareintrag oder Wort in einem Glossareintrag suchen:
Geben Sie im Textfeld das gesuchte Wort ein. Markieren Sie Volltext-Suche, wenn Sie das Wort auch in den Glossareinträgen suchen. Klicken Sie dann auf SUCHEN.
- Einträge alphabetisch anzeigen:
Wählen Sie den Tab Alphabetisch. Klicken Sie auf einen Buchstaben, um Beiträge mit diesem Anfangsbuchstaben anzuzeigen.
- Einträge einer Kategorie anzeigen:
Wenn es im Glossar Kategorien gibt, können Sie die Einträge der jeweiligen Kategorie anzeigen. Klicken Sie dazu auf den Tab Nach Kategorie.
- Nach Autor / Autorin durchsuchen:
Wählen Sie dazu den Tab Nach Autor/in. Sie sehen die Glossareinträge nach Autoren / Autorinnen sortiert.
Wie kann ich Einträge kommentieren?
Wenn die Kommentarfunktion aktiviert ist, können Sie Kommentare von anderen Teilnehmenden lesen und selbst Kommentare schreiben.
1. Klicken Sie auf Kommentare. Sie sehen die Kommentare der anderen Teilnehmenden.
2. Um einen Kommentar hinzuzufügen, schreiben Sie Ihre Anmerkung in das Textfeld Kommentar hinzufügen.... Klicken Sie dann auf Kommentar speichern.
Ihr Kommentar wird dem Eintrag hinzugefügt und kann von anderen Teilnehmenden gelesen werden.
Wie kann ich einen Glossareintrag schreiben?
1. Klicken Sie auf EINTRAG HINZUFÜGEN.
2. Schreiben Sie im Feld Begriff den Titel für Ihren Glossareintrag.
3. Schreiben Sie im Feld Definition Ihren Text zum Eintrag.
4. Sie können eine Datei an Ihren Glossareintrag anhängen. Wenn es Kategorien gibt, können Sie den Glossareintrag auch einer Kategorie zuordnen. Wählen Sie dazu eine Kategogie in Kategorien.
5. Wenn Ihr Glossareintrag fertig ist, klicken Sie auf ÄNDERUNGEN SPEICHERN. Ihr Eintrag ist jetzt für alle Teilnehmenden sichtbar.
6. Sie können Ihre Glossareinträge nachträglich bearbeiten oder löschen:
Mit dem roten Kreuz können Sie Ihren Eintrag löschen.
Mit dem Stift-Symbol können Sie Ihren Eintrag bearbeiten.
Weitere Hinweise
Journal
Wo finde ich das Journal im Kursraum?
Ein Journal hat im Kursraum das Zeichen ![]() .
.
Was kann ich in einem Journal machen?
Ein Journal ist eine Art Notizblock. Ihre Notizen im Journal können nur Sie und Ihre Tutorin / Ihr Tutor lesen. Ihre Tutorin / Ihr Tutor kann Ihnen dazu Feedback oder Kommentare schreiben. Im Journal können Sie z. B.:
- Ihr Lerntagebuch führen, wo Sie Ihren Lernfortschritt notieren
- sich vor, während oder nach einer Aufgabe Notizen machen
- Ihre Meinung zur Lektion / zum Thema aufschreiben
Wie funktioniert das Journal?
1. Klicken Sie auf die Überschrift mit dem Zeichen ![]() .
.
2. Um etwas ins Journal zu schreiben, klicken Sie auf JOURNALEINTRAG BEARBEITEN.
3. Schreiben Sie Ihren Text in das Feld Eintrag.
4. Wenn Ihr Journaleintrag fertig ist, klicken Sie auf ÄNDERUNGEN SPEICHERN. Ihr Beitrag ist jetzt auch für Ihren Tutor / Ihre Tutorin sichtbar.
5. Sie können Ihren Journaleintrag nachträglich bearbeiten und ergänzen.
Weitere Hinweise
Klassenbuch
Wo finde ich das Klassenbuch im Kursraum?
Das Klassenbuch finden Sie im Kurs im Tab Klassenbuch.
Was kann ich mit dem Klassenbuch machen?
Im Klassenbuch können Sie Ihre Unterrichts- oder Kursdokumentation nachlesen. Sie sehen:
- die Lernziele der Stunde
- das Thema und die Inhalte der Stunde
- die Hausaufgabe
Wie zeige ich das Klassenbuch an?
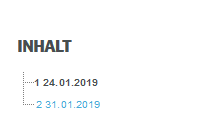
Wie drucke ich das Klassenbuch?
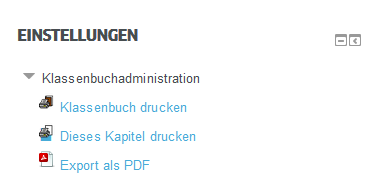
Wie erfahre ich von neuen Einträgen?
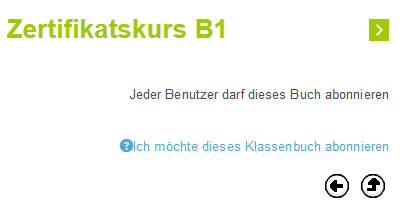
Lektion
Wo finde ich die Lektion im Kursraum?
Eine Lektion hat im Kursraum das Zeichen ![]() .
.
Was kann ich in einer Lektion machen?
Eine Lektion ist wie ein Übungsbuch: Sie besteht aus mehreren Seiten mit verschiedenen Übungen.
Es gibt Übungen, die automatisch bewertet werden. Manchmal können Sie eine schriftliche Antwort einreichen und Feedback vom Tutor / von der Tutorin bekommen.
Sie können in der Lektion z. B.:
- einen Text lesen / hören und dazu Übungen erfüllen
- Bilder ansehen und dazu Fragen beantworten
- in mehreren Schritten Ihre Kenntnisse zu einem Thema vertiefen
- in Form einer Rallye Informationen bearbeiten
Wie funktioniert die Lektion?
1. Klicken Sie auf die Überschrift mit dem Zeichen ![]() .
.
2. Hier sehen Sie die Übungen. Lesen Sie die Anweisungen sehr aufmerksam durch und erfüllen Sie die Übungen.
3. Nach jeder Übung bekommen Sie einen automatischen Kommentar:
- Wenn Ihre Antwort richtig ist, klicken Sie auf FORTSETZEN.
- Wenn Ihre Antwort nicht korrekt ist, klicken Sie auf WIEDERHOLEN und versuchen es noch einmal.
4. Ihre aktuelle Bewertung sehen Sie nach jeder Übung, z. B.:
Lernkarten / Vokabeltrainer
Wo finde ich die Lernkarten im Kursraum?
Lernkarten haben im Kursraum das Zeichen ![]() .
.
Was kann ich mit den Lernkarten machen?
Mit Lernkarten können Sie Vokabeln wie mit Karteikarten lernen. Sie können markieren, ob Sie ein Wort wissen, nicht sicher wissen oder nicht wissen. Mit Lernkarten können Sie:
- gemeinsam im Kurs Lernkarten zu verschiedenen Themenbereichen erstellen
- Begriffe, Redewendungen etc. sammeln und zum Lernen aufbereiten
- mit der kostenlosen App die Lernkarten auch zu Hause oder unterwegs lernen
Wie erstelle ich eine Lernkarte?
1. Klicken Sie auf die Überschrift mit dem Zeichen ![]() .
.
2. Klicken Sie auf NEUE KARTE ANLEGEN.
3. Schreiben Sie den Begriff, den Sie lernen möchten, in das Feld Wort/Ausdruck. Erklären Sie den Begriff im Feld Erklärung. Sie können außerdem ein Bild oder eine Audio-Datei an die Lernkarte anhängen.
4. Wählen Sie im Feld Zugang den Eintrag Öffentlich. Damit können alle Teilnehmenden im Kurs Ihre Lernkarte sehen. Wenn Sie Privat wählen, können nur Sie die Lernkarte sehen und lernen.
5. Klicken Sie auf ÄNDERUNGEN SPEICHERN.
6. Sie können Ihre eigenen Lernkarten nachträglich löschen, bearbeiten oder veröffentlichen. Sie sehen neben Ihrem Eintrag folgende Bearbeitungssymbole:
Mit dem roten Kreuz können Sie Ihre Lernkarte löschen.
Mit dem Stift-Symbol können Sie Ihre Lernkarte bearbeiten.
Mit dem Vernetzungs-Symbol können Sie Ihre Lernkarte veröffentlichen.
Wie lerne ich mit Lernkarten?
- Wenn Sie die Bedeutung eines Begriffs kennen, legen Sie die Karte in die Box GEWUSST.
- Sind Sie sich unsicher, legen Sie sie in die Box UNSICHER.
- Wenn Sie die Bedeutung nicht kennen, legen Sie sie in die Box NICHT GEWUSST.
Die Lernkarten in den Boxen UNSICHER und NICHT GEWUSST müssen Sie noch weiter üben.
1. Klicken Sie auf KARTEN LERNEN.
2. Wählen Sie unter Karten lernen von, welche Lernkarten Sie lernen möchten.
3. Wählen Sie unter Anzeigeoptionen, welche Seite Sie zuerst sehen möchten:
- die Vorderseite mit dem Wort/den Ausdruck
- die Rückseite mit der Erklärung
4. Klicken Sie auf KARTEN LERNEN. Sie sehen jetzt die erste Karte aus Ihrer Auswahl.
5. Um die Karte umzudrehen, klicken Sie auf folgendes Symbol:
Wenn Sie lieber auf Papier lernen möchten, klicken Sie auf ALS PDF EXPORTIEREN. Drucken Sie die PDF-Datei mit den Lernkarten aus.
6. Klicken Sie für jede Lernkarte die passende Box:
- GEWUSST: Sie kennen die Bedeutung für das Wort oder den Ausdruck auf der Karte.
- UNSICHER: Sie kennen die Bedeutung für das Wort oder den Ausdruck. Sie sind sich aber nicht ganz sicher und möchten noch weiter üben.
- NICHT GEWUSST: Sie kennen die Bedeutung für das Wort oder den Ausdruck nicht. Sie müssen sie noch weiter üben.
- Alle Lernkarten sind zunächst In Box 1. Wenn Sie eine Karte richtig beantworten, finden Sie sie In Box 2. Antworten Sie falsch, bleibt die Lernkarte In Box 1.
- Sie können dann die Lernkarten In Box 2 wiederholen. Beantworten Sie eine Karte richtig, wandert sie In Box 3. Bei einer falschen Antwort wird sie wieder In Box 1 gelegt, usw.
Mindmap
Wo finde ich die Mindmap im Kursraum?
Eine Mindmap hat im Kursraum das Zeichen .
Was kann ich in einer Mindmap machen?
In einer Mindmap können Sie allein oder gemeinsam mit anderen z. B.:
- Ideen für eine Aufgabe sammeln und ordnen
- ein Wörternetz zu einem Thema erstellen
Sie können die Mindmap am Ende in einer Galerie veröffentlichen.
Wie funktioniert die Mindmap?
1. Klicken Sie auf die Überschrift mit dem Zeichen .
2. Sie sehen die Mindmap, die Ihrem Kurs zugeordnet ist. Die Mindmap kann leer sein oder bereits Inhalte haben.
3. Klicken Sie auf den Knoten, den Sie bearbeiten möchten. Sie sehen das Fenster Eigenschaften.
4. Tragen Sie im Feld Titel den Text ein, der auf dem Knoten stehen soll.
5. Geben Sie im Feld Beschreibung einen Text zu dem Knoten ein. Diese Beschreibung erscheint in der Mindmap, wenn Sie mit der Maus auf den Knoten zeigen.
6. Mit Hochladen können Sie zusätzlich ein Bild zum Knoten hinzufügen.
7. Klicken Sie auf Apply. Ihre Einträge werden in die Mindmap übernommen.
8. Klicken Sie auf Kind-Knoten hinzufügen, um einen Unterknoten einzutragen. Geben Sie im Feld Titel den Text ein, der auf dem Knoten stehen soll. Geben Sie im Feld Beschreibung einen beschreibenden Text ein.
9. Um einen Knoten zu löschen, klicken Sie auf den Knoten und drücken Sie Entf (Entfernen) oder Del (Delete) auf Ihrer Tastatur.
Mit Tastatur und Maus können Sie folgende Funktionen nutzen:
10. Wenn Sie alle Änderungen macht haben, klicken Sie auf Save. Ihre Änderungen werden gespeichert.
11. Klicken Sie auf ZUM BEURTEILEN EINREICHEN, damit Ihr Tutor / Ihre Tutorin Ihre Mindmap sehen und bewerten kann.
12. Wenn die Mindmap entsprechende Einstellungen hat, können Sie mit TEILEN Ihre individuelle Mindmap mit anderen teilen. Um alle geteilten Mindmaps zu sehen, klicken Sie oben auf GALERIE ANSCHAUEN.
Portfolio
Wo finde ich das Portfolio im Kursraum?
Ein Portfolio hat im Kursraum das Zeichen .
Was kann ich in einem Portfolio machen?
Ein Portfolio ist eine Art Sammelmappe von Produkten aus dem Kurs. Im Portfolio können Sie z. B.:
- Ihr Lerntagebuch führen, wo Sie Ihren Lernfortschritt notieren
- die Zielaufgaben der einzelnen Lektionen bearbeiten
Ihre Aufgaben im Portfolio können nur Sie und Ihr Tutor / Ihre Tutorin lesen. Ihr Tutor / Ihre Tutorin kann Ihnen dazu Kommentare schreiben.
Wie schreibe ich einen Beitrag im Portfolio?
1. Klicken Sie auf die Überschrift mit dem Zeichen.
2. Klicken Sie auf BEITRAG BEGINNEN.
3. Das Portfolio ist wie ein Buch angelegt. Oben links ist ein Inhaltsverzeichnis, mit dem Sie zu jedem Kapitel springen können. Um einen neuen Beitrag zu ergänzen, klicken Sie auf BEITRAG HINZUFÜGEN.
4. Schreiben Sie unter Beitrag ändern Ihren Beitrag für das Kapitel. Geben Sie im Feld Titel den Namen Ihres Beitrags ein. Schreiben Sie im Feld Inhalt den Text.
5. Wenn Sie einen Beitrag nur für sich selbst schreiben möchten, wählen Sie unter Sichtbarkeit den Eintrag Verbergen.
6.Klicken Sie am Ende auf BEITRAG AKTUALISIEREN.
Ihr Beitrag wird gespeichert und an Ihren Tutor / Ihre Tutorin weitergeleitet. Wenn Sie Ihren Beitrag verborgen haben, kann der Tutor / die Tutorin den Beitrag nicht ansehen.
Wie bearbeite und ergänze ich einen Beitrag?
Sie können Ihren Portfolioeintrag nachträglich bearbeiten und ergänzen. Verwenden Sie dazu die Bearbeitungssymbole neben Ihrem Beitrag:
Mit dem Stiftsymbol können Sie Ihren Beitrag bearbeiten.
Mit dem Kreuzsymbol können Sie Ihren Beitrag löschen.
Das Augensymbol zeigt, dass Ihr Beitrag für Ihren Tutor / Ihre Tutorin sichtbar ist. Wenn Sie darauf klicken, wird es durchgestrichen.
Das durchgestrichene Augensymbol zeigt, dass der Beitrag für Ihren Tutor / Ihre Tutorin nicht sichtbar ist. Wenn Sie darauf klicken, verschwindet der Strich.
Portfolioeinträge sind normalerweise nur für Sie und Ihren Tutor / Ihre Tutorin bestimmt. Mit dem Pfeilsymbol können Sie Ihren Beitrag auch mit anderen teilen. Alle Teilnehmenden können Ihren Beitrag sehen und kommentieren.
Das durchgestrichene Pfeilsymbol zeigt, dass Sie Ihren Beitrag nicht mit anderen teilen.
Wo finde ich Kommentare?
Rückmeldungen und Kommentare Ihres Tutors / Ihrer Tutorin finden Sie im Feld Kommentare.
Wie kann ich das Portfolio exportieren?
Sie können das Portfolio mit Ihren Einträgen drucken und exportieren. Die Funktionen finden Sie im Portfolio oben rechts:
Sie finden diese Funktionen auch unter EINSTELLUNGEN auf der linken Seite.
Weitere Hinweise
- Link in den Portfolioeintrag einfügen
- Bilder in den Portfolioeintrag einfügen
- Audio aufnehmen und in den Portfolioeintrag einfügen
Test
Wo finde ich den Test im Kursraum?
Ein Test hat im Kursraum das Zeichen ![]() .
.
Was kann ich in einem Test machen?
Im Test bearbeiten Sie Übungen. Sie können sofort nach Abgabe Ihrer Antworten Kommentare und Bewertung bekommen. Im Test können Sie z. B.:
- Aufgaben zu einem Hörtext, einem Lesetext oder einem Video erfüllen
- Testaufgaben zu der letzten Lektion / zum letzten Thema erfüllen
- sich an einer Rallye beteiligen
Wie funktioniert der Test?
1. Klicken Sie auf die Überschrift mit dem Zeichen ![]() .
.
2. Sie sehen eine kurze Information zum Test. Klicken Sie zum Beginnen auf TEST JETZT DURCHFÜHREN.
3. Lesen Sie die Aufgabenformulierungen sehr aufmerksam. Erfüllen Sie die Aufgaben im Test.
4. In manchen Tests können Sie prüfen, ob Ihre Antwort richtig oder falsch ist. Klicken Sie dazu auf PRÜFEN. Sie sehen Ihre richtigen und falschen Antworten. Über ZURÜCK ZUM VERSUCH können Sie den Test weiter bearbeiten.
5. Wenn Sie alle Fragen beantwortet haben, klicken Sie auf WEITER. Die Anwort wird gespeichert.
6. Um den Test am Ende abzugeben, klicken Sie auf ABGABE.
7. Sie werden gefragt, ob Sie den Test abgeben möchten. Klicken Sie nochmals auf ABGABE.
Der Versuch ist nun beendet. Sie sehen in einer Übersicht Ihre richtigen und falschen Antworten und die Lösungen.
8. Klicken Sie auf Überprüfung beenden. Sie sehen eine Zusammenfassung Ihrer Versuche.
9. Wenn Sie einen neuen Versuch starten möchten, klicken Sie auf TEST WIEDERHOLEN.
Textseite
Wo finde ich eine Textseite im Kursraum?
Eine Textseite hat im Kursraum das Zeichen.
Was kann ich mit einer Textseite machen?
Auf einer Textseite stehen Informationen zum Kurs zur Verfügung, z. B.:
- Links zu weiterführenden Informationen
- Bilder zum Verdeutlichen von Sachverhalten
Wie öffne ich eine Textseite?
Übung
Wo finde ich die Übung im Kursraum?
Eine Übung hat im Kursraum das Zeichen .
Was kann ich in einer Übung machen?
In einer Übung können Sie z. B.:
- Aufgaben zu einem Hörtext, einem Lesetext oder einem Video bearbeiten
- Testaufgaben zu der letzten Lektion / zum letzten Thema erfüllen
- sich an einer Rallye beteiligen
Wie funktioniert die Übung?
Verzeichnis
Wo finde ich das Verzeichnis im Kursraum?
Was kann ich mit einem Verzeichnis machen?
- Hintergrundinformationen zur Bearbeitung von Aufgaben
- Textbeispiele berühmter deutscher Autoren
- Bildschirmfotos, die Ihnen Aufgaben verdeutlichen
Wie funktioniert das Arbeiten mit dem Verzeichnis?
Webseite
Wo finde ich eine Webseite im Kursraum?
Was kann ich mit einer Webseite machen?
Die Webseite enthält wichtige Informationen zum Kurs, z. B.:
- Informationen zur Kursorganisation
- Zusätzliche Lernmaterialien
- Hintergrundinformationen zu einer Aufgabe
Wie funktioniert das Arbeiten mit einer Webseite?
Die verlinkte Webseite öffnet sich.
Wiki
Wo finde ich das Wiki im Kursraum?
Ein Wiki hat im Kursraum das Zeichen ![]() .
.
Was kann ich in einem Wiki machen?
Ein Wiki ist der Wikipedia ähnlich: Es besteht aus Textseiten, die Sie zusammen bearbeiten können. So können alle zum gemeinsamen Ergebnis etwas beitragen. Sie können in Wikis z. B.:
- gemeinsam eine Geschichte, Märchen usw. schreiben
- zusammen oder in Kleingruppen Informationen sammeln, bearbeiten, gegenseitig korrigieren und ergänzen
- Ideen zu einem Thema sammeln
Wie kann ich etwas im Wiki schreiben?
1. Klicken Sie auf die Überschrift mit dem Zeichen ![]() .
.
2. Klicken Sie auf SEITE ERSTELLEN. Sie sehen den Editor und können Ihren Text schreiben:
5. Sie können Ihren Text jederzeit weiter bearbeiten.
Wie arbeite ich mit Unterseiten?
Für die Gruppenarbeit sind oft Unterseiten im Wiki angelegt. Auf der Startseite sehen Sie dann Links zu den Unterseiten:
1. Klicken Sie auf den Link zur Seite für Ihre Gruppe.
2. Klicken Sie auf BEARBEITEN und schreiben Sie Ihren Text.